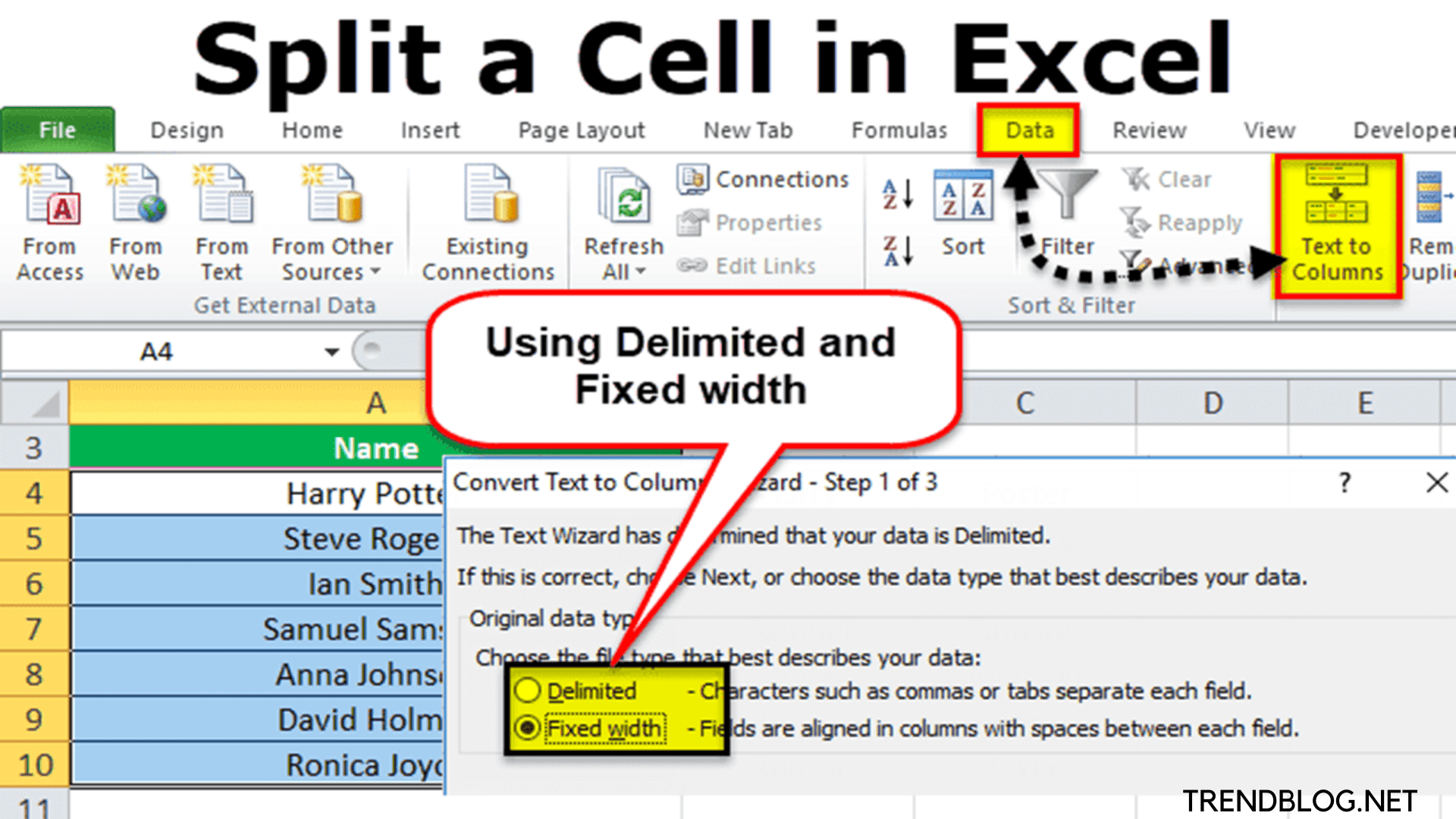How to Split Cells in Excel in Windows
Table cells should be combined.
To make a single cell out of two or more table cells in the same row or column, perform the following:
Do the following to divide a table cell into more cells:
To split a table cell, right-click it.
Click Split Cells under Table Tools, on the Layout tab, under the Merge group, and then do one or more of the following:
To divide a cell vertically, type the desired number of new cells in the Number of columns box. Enter the desired number of new cells in the Number of rows box to divide a cell horizontally. To divide a cell horizontally and vertically, enter the desired number of new columns in the Number of columns box, and then the desired number of new rows in the Number of rows box. Divide a table’s contents into two slides.
Although PowerPoint can’t split a table that’s too long to fit on one slide, it’s a simple process to do so manually:
Delete a cell’s contents Select the content you wish to remove from the cell and then press Delete. Note that deleting the content of a cell does not destroy the cell itself. To remove a cell, either merge table cells (as discussed in a previous section) or delete the row or column.
How to Split Cells in Excel in macOS
How to Split Cells in Excel in Web
Table cells should be combined. To make a single cell out of two or more table cells in the same row or column, perform the following: Select the cells you want to combine on the slide. It’s not possible to choose numerous cells that aren’t adjacent. Select the Layout tab from the Table Tools menu, then Merge Cells from the Merge group. (Alternatively, right-click the selected cells and pick Merge Cells from the menu.) Delete a cell’s contents. Select the contents of the cell you want to delete, then press the Delete key on your keyboard.
Note that deleting the contents of a cell does not destroy the cell itself. To remove a cell, either merge table cells (as discussed in a previous section) or delete the row or column. Table cells can be split into two groups.
Do the following to divide a table cell into more cells:
Choose the table cell or cells you’d like to separate. Select the Layout tab from the Table Tools menu, then Split Cells from the Merge group. (Alternatively, right-click the selected cells and pick Split Cells from the menu.)
Choose one of the following options:
To divide a cell vertically, type the desired number of new cells in the Number of columns box. Enter the desired number of new cells in the Number of rows box to divide a cell horizontally. To divide a cell horizontally and vertically, enter the desired number of new columns in the Number of columns box, and then the desired number of new rows in the Number of rows box.
Also Read: Let us Change Gmail Password in Android, iPhone Within Minutes How to Make Facebook Dark Mode on iPhone, Android, Desktop Quick Steps to Find My AirPods With or Without iPhone Operators for How to Hack Google with Examples: What is Google Hack
Q1: What is the best way to convert data from one row to several rows?
With the Text to Columns and Paste Transpose methods, you can convert a cell row into many columns or rows. To convert a cell, go to Data > Text to Columns and choose the cell you want to convert. Check the Delimited option first in the pop-up dialogue, then click Next to move on to step 2 of the dialogue and check the Space option under the Delimiters section.
Q2: In Excel, how can I split a cell into many rows?
Cells that have been split Select multiple cells to split by clicking in one of them. Split Cells may be found under Table Tools, on the Layout tab, under the Merge group. Enter the number of columns or rows into which you want the chosen cells to be split.
Q3: In Excel, how can I separate text into rows?
Using the same example, you can now separate numerous text cells into multiple rows. Select and right-click cells containing text (B1:B3) and in the Menu, go to Data > Split text to columns. Select Semicolon from the drop-down menu that displays when you click the Separator button. Transpose the data in Columns B–D from Rows 1–3.
Q4:How can I merge many cells into a single cell without losing data?
By using CONCATENATE, you can combine multiple columns of data into one without losing any information. Select a blank cell, type =CONCATENATE(A2:C2&”,”), and then select A2:C2&”,” from the formula. To convert the highlight component of the formula to values, press the F9 key. Δ Contact Us :- trendblog.guest@gmail.com