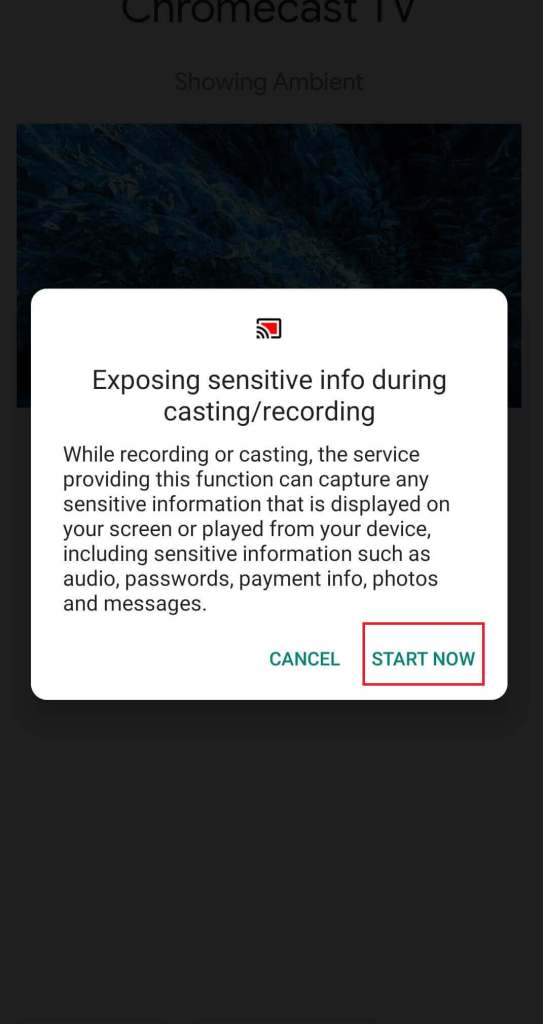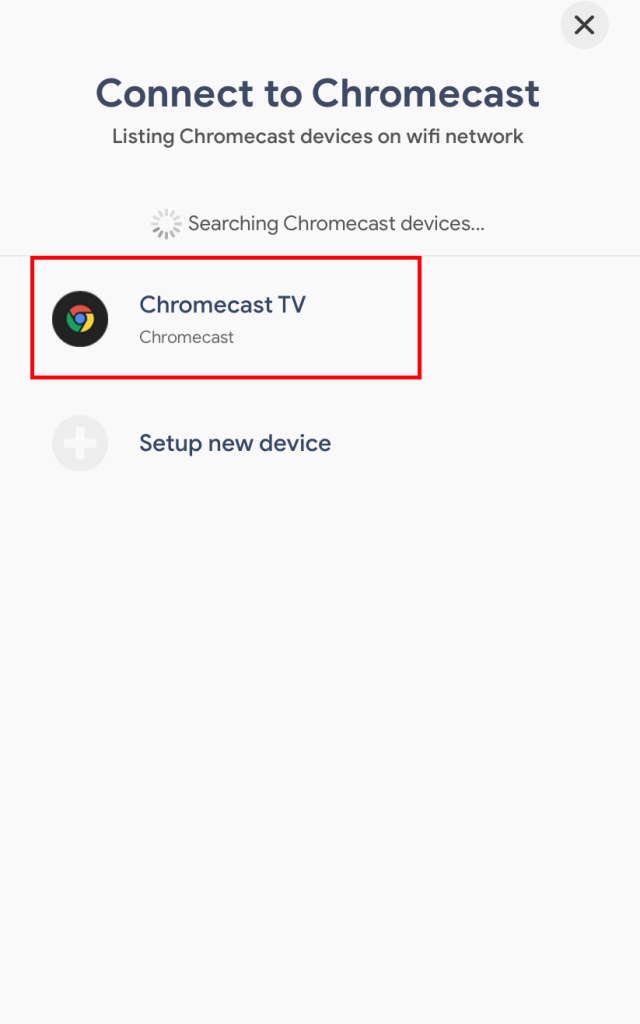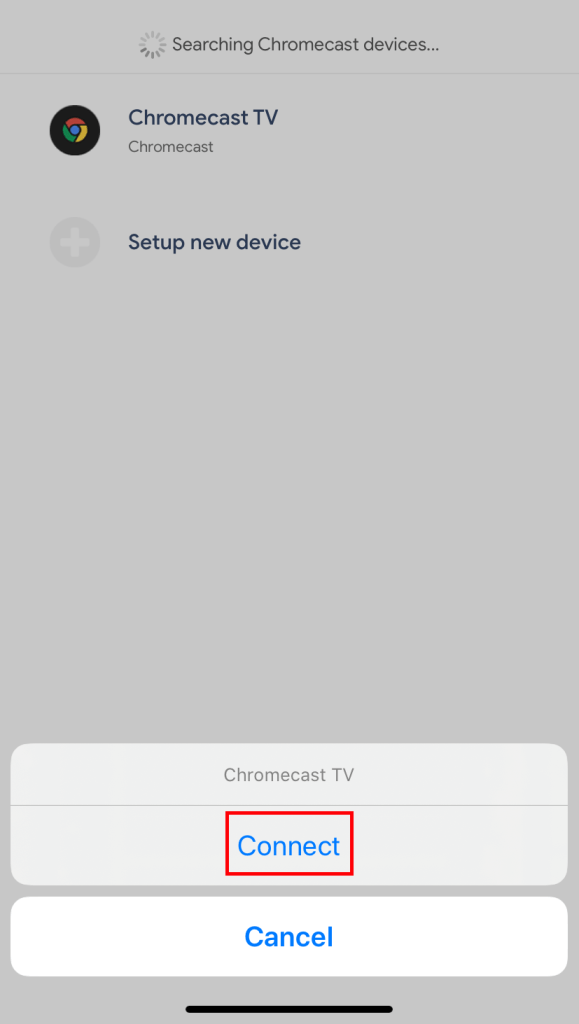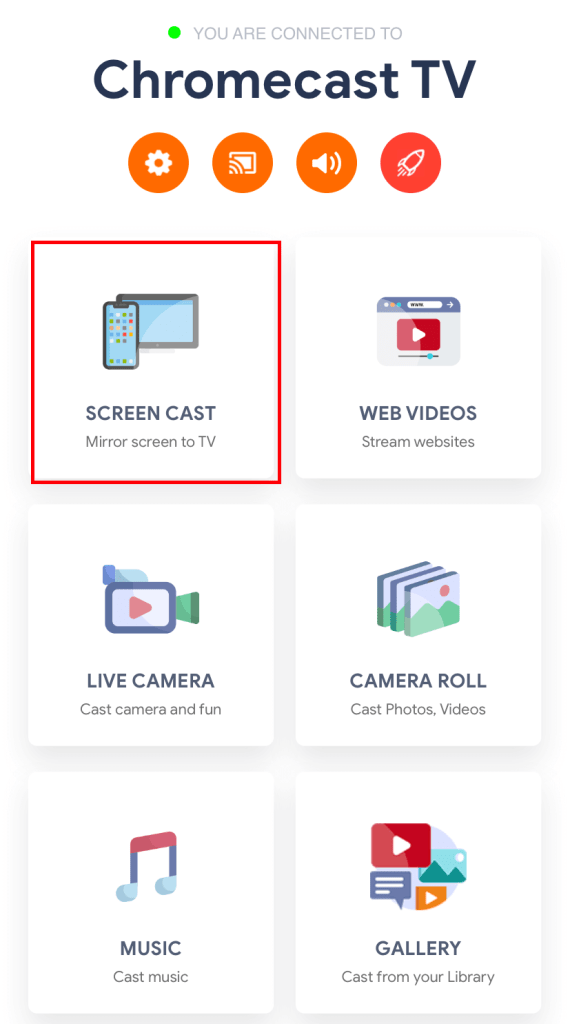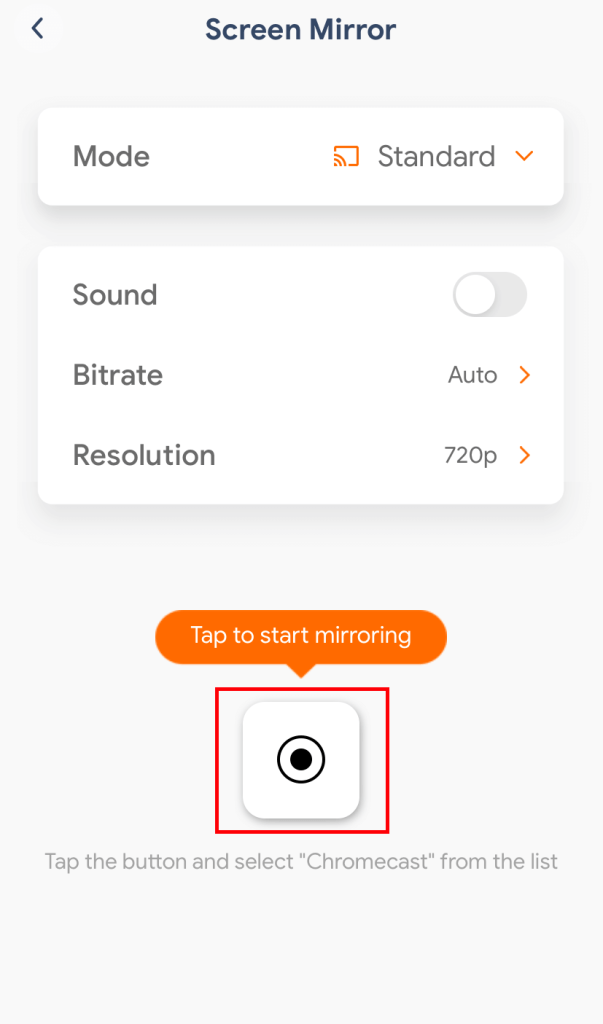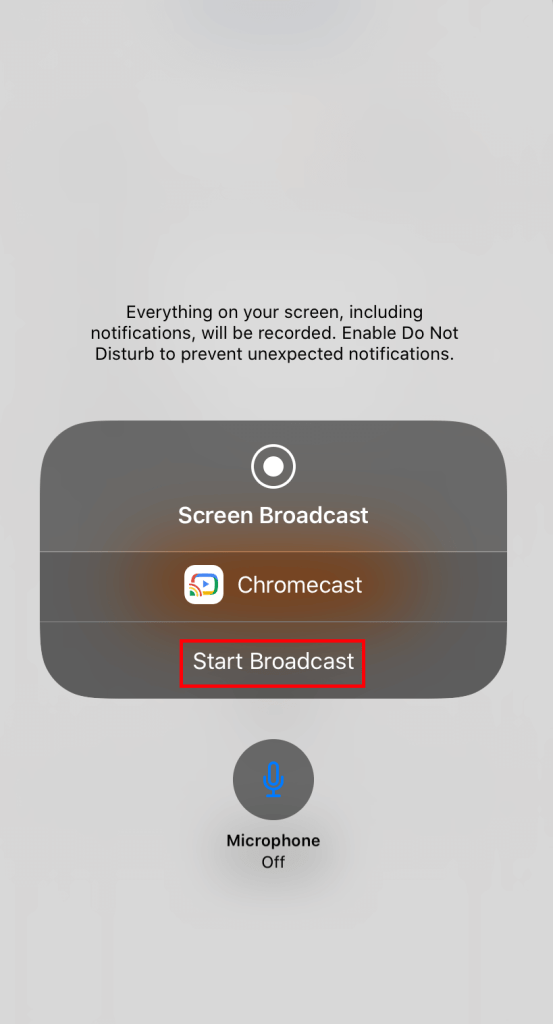Read more about GoToMeeting. Since GoToMeeting is not a Chromecast compatible app, you can’t cast it directly from the app. You need to mirror the device screen to watch GoToMeeting calls on Chromecast connected TVs.
Chromecast GoToMeeting using Android device
Ensure that your Android device and Chromecast must be on the same network to cast meeting calls to the TV. #1: Open the settings app on your Android device and find the Cast menu. #2: Select your Chromecast device. #3: Click START NOW to mirror your device. #4: Once your device screen was mirrored, open the GoToMeeting app and start a conference call with your friends or co-workers. #5: The video will mirror on the TV.
Chromecast GoToMeeting using iPhone/iPad
Unlike Android, you can’t mirror an iOS device directly from the settings. To mirror your iOS device, you need to download Streamers for Chromecast from the App Store. Like the above method, your casting device (iPhone/iPad) and Chromecast must be on the same network. #1: Launch the app and select your Chromecast device. #2: Tap Connect. #3: Click SCREEN CAST on the next screen. #4: Tap the power button on the bottom of the screen. #5: Tap Start Broadcast to mirror your device screen. #6: After mirroring your device, launch the GoToMeeting and start a meeting.
Chromecast GoToMeeting using PC/Laptop
As GoToMeeting is also available on the web version, you can use the Chrome browser on your Windows or Mac to Chromecast your GoToMeeting calls. Like the above methods, your Windows and Chromecast must be on the same network. #1: Open the Chrome browser on your PC or laptop. #2: Visit gotomeeting.com and sign in with your login credentials. #3: After signing in, right click anywhere on the screen and select the Cast menu. #4: Select your Chromecast to mirror your PC screen. #5: After mirroring your screen, start a meeting and it will appear on the TV. Now you will know the three different ways to cast GoToMeeting on the Chromecast connected devices. Use the comments section to post the queries and feedback related to this guide. Meanwhile, follow us on Facebook and Twitter for the latest updates and news related to Chromecast.