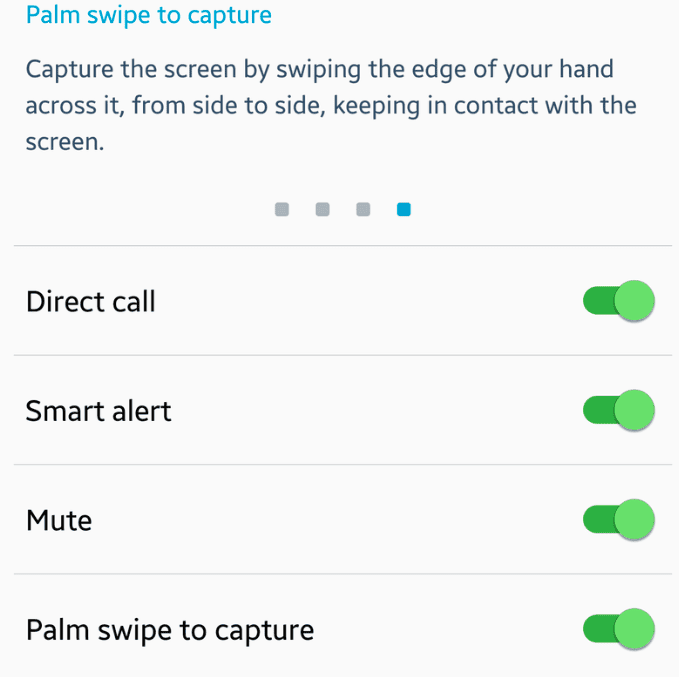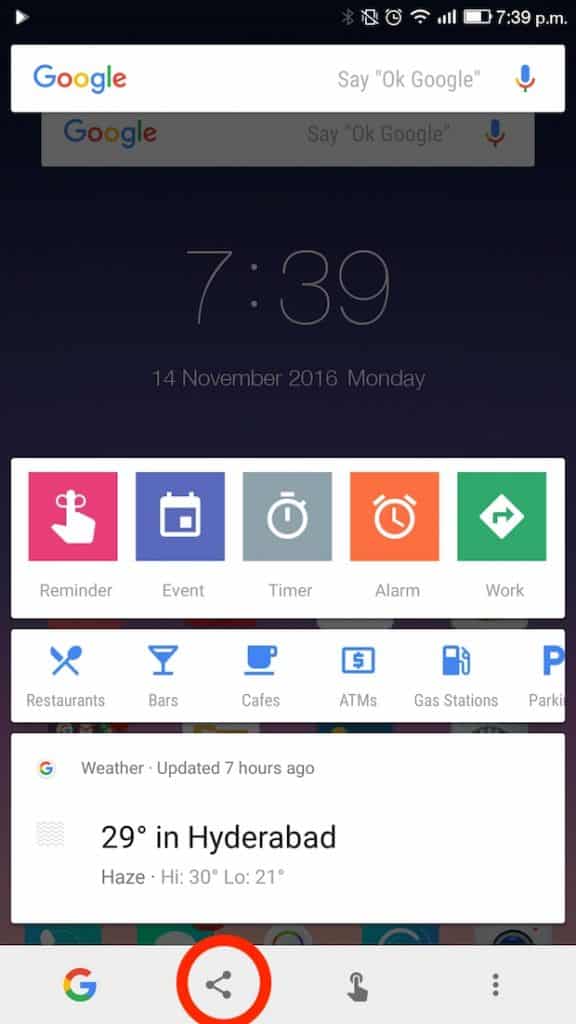Taking screenshots on an iOS device has always been a pretty straightforward process, but in the past, making Android screenshots used to be a convoluted and difficult affair. Thankfully, Google has integrated the screenshot feature from Android 4.0 (IceCream Sandwich) onwards, making it much easier to do.
Capturing Screenshots Using the Default Method on Android Phones
All it takes to make a screenshot is to press a few buttons. The following steps is the default method. Many manufacturers integrate their devices with another method to take a screenshot. Here is how you can take a screenshot on your smartphone if it does not support the default mode.
How To Take a Screenshot On Samsung Galaxy Devices
This method of taking screenshots is the default for most Samsung devices running Android 4.2 and above. This includes Galaxy S3, Galaxy S4, Galaxy S5, Galaxy S6, Galaxy S7, and many more.
Many Android devices come integrated with other methods of taking a screenshot, but Samsung believes in taking cue from various iOS functionalities (Apple takes inspiration from Samsung too). That is why it uses Home Button for capturing screenshots. For example – the Samsung Galaxy S6 allows users to take a screenshot through a palm swipe gesture, where users just need to swipe their hand over the phone’s screen. The Palm just needs to slide slightly above the display without touching the screen. With the help of a sensor, the phone is able to take screenshots.
Take Screenshots On Samsung Galaxy Devices Using Gestures
This method will work on Samsung Galaxy S5, Galaxy S6, Galaxy S7, Galaxy Note 4, and Galaxy Note 5.
Take a Screenshot On HTC, Motorola, Nexus, LG, & Sony Devices
This method will work on most of the phones such as HTC One M8, HTC 10, Nexus 5X, Nexus 6P, LG G4, LG G5, LG V10, Sony Xperia Z5, Xperia M, and many more.
Another Way To Take a Screenshot On Sony Xperia Phones
If your Android device does not support the Volume-Down Button + Power Button method then you must try the other combination – Power Button + Home Button. These are the most popular methods that are used by most of the manufacturers.
Dedicated Apps For Taking Screenshots
There are also a couple of good third-party apps for taking screenshots.
Screenshot App
The Screenshot App is number one on the Google Play store in its category. It is a dedicated app for taking screenshots with a user rating of 4.5/5. One of the highlights about the app is that it lets users trim and edit the screenshot. Your device must be running Android 4.3 version or above to install this app.
Screenshot Easy
Another third-party Android app for taking screenshots is Screenshot Easy. This app allows users to choose the desired method for taking a screenshot. The user can make a choice between two combinations – the Power Button + Home Button or the Power Button + Volume-Down key. This app works on phones running Android 4.0 version or higher.
How To Take Screenshots With Google Now On Tap
Android users who have Marshmallow (Android version 6.0) can also use the “Google Now on Tap” feature to take screenshots. It aims at providing contextual information to users from any screen. Users just need to press and hold the Home Button to start it. Here’s how you can take a screenshot with Google Now on Tap:
How To Take a Screenshot On Snapchat Without People Seeing It
Snapchat is a popular photo-sharing app that lets users send pictures and videos with an expiry time of 10 seconds. Users cannot save the pictures or videos sent to them on Snapchat, but they can take a screenshot of those pictures. To maintain the sender’s privacy inside the app, Snapchat has introduced a new notification functionality that informs the sender whenever a screenshot of their media is taken. However, there is a workaround that enables taking a screenshot without the notification being sent to the sender. By following the above method, the sender will never get a notification about the screenshot taken by you.
Conclusion
Taking a screenshot on an Android device can be easier than you think. But some devices use the Home Button and Power Button combination, while some use the Volume Down Key and Power Button combination. So you need to know which combination your device supports. If we forgot your Android model and a different method of taking a screenshot, please share it with us in the comments. Δ Contact Us :- trendblog.guest@gmail.com