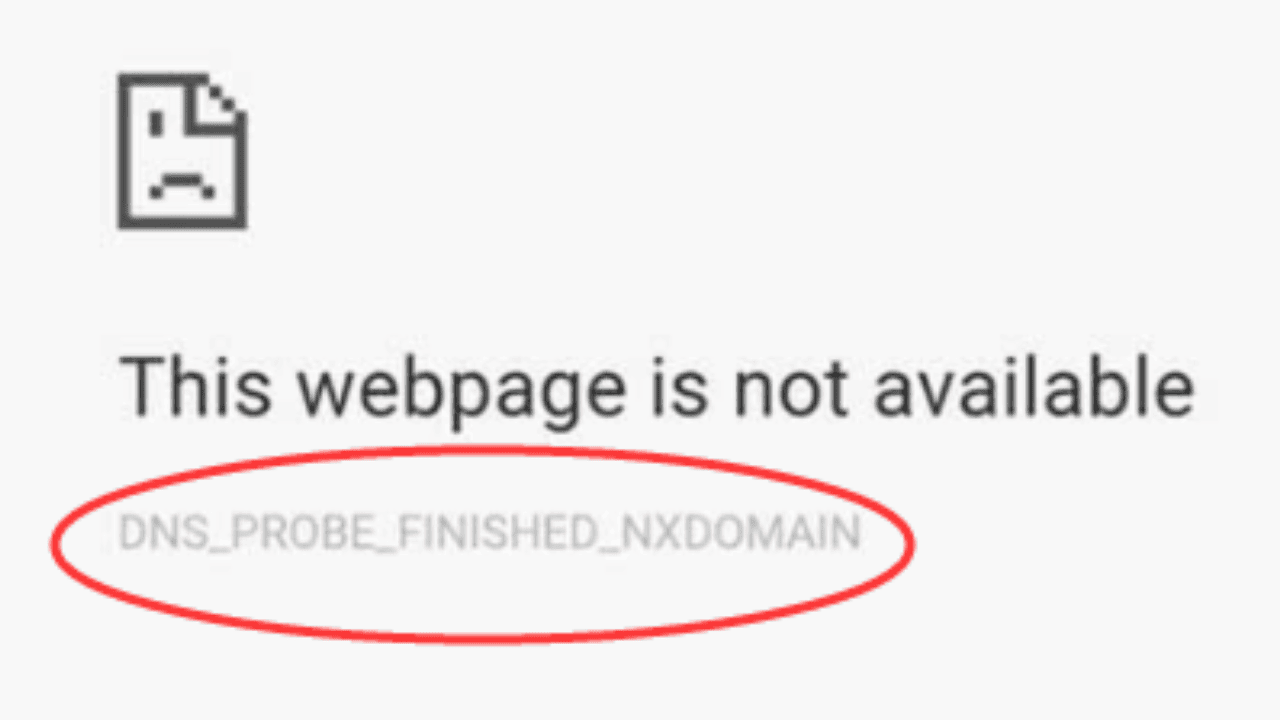Thankfully, there’s no reason to freak out. This Google Chrome problem is rather typical and can happen on Windows, Mac, and Android devices. There are a few straightforward measures you may take to troubleshoot and fix the problem. The DNS_PROBE_FINISHED_NXDOMAIN error message and several frequent reasons will be defined in this post. After that, we’ll go through ten fixes for Chrome, along with step-by-step instructions for Windows 10, Mac, and Android devices. Let’s get going!
What is DNS_PROBE_NXDOMAIN?
In order to understand what ‘DNS_PROBE_FINISHED_NXDOMAIN’ means, it may help to first break down the error message. The DNS, which is short for Domain Name System, is responsible for handling the process of translating a domain name into an IP address. Every website has an IP address that looks something like ‘123.123.12.1′. Rather than remembering and typing in a string of numbers each time you want to visit a site, you can enter a user-friendly domain name or URL, such as ‘yourdomain.com‘. The DNS effectively serves as the phone directory for the internet. In a procedure known as DNS name resolution, when you input a domain name into the browser, it asks the webserver to seek up the IP address and then returns the website. You can visit the website after the browser and web server are linked. However, if something goes wrong with the process—for example, if it is stopped or doesn’t finish properly—a DNS-related error message is displayed. You may encounter an error page with the message DNS PROBE FINISHED NXDOMAIN in lieu of the website you’re attempting to access. A notification that reads “This site can’t be reached” or “This site is inaccessible” is frequently shown beside it.
What causes the DNS_PROBE_FINISHED_NXDOMAIN Error?
Users of Chrome and WordPress may see a wide variety of error messages. But if you receive a notice that starts with “DNS,” it typically signifies that the DNS name resolution failed to work as intended. The DNS was unsuccessful in locating the IP address that corresponded to the domain you specified, as shown by this error. Of fact, this doesn’t necessarily imply that the domain doesn’t truly exist; rather, it only means that the DNS is having trouble locating and interpreting the domain name. Usually, you can isolate the problem to a problem with your device’s settings or your browser. In other circumstances, the issue can simply arise from entering the incorrect URL into your browser. Other times, the root reason is determined to be a conflict with a third-party program installed on your computers, such as antivirus software or a Virtual Private Network (VPN). It most frequently results from obsolete or improperly configured DNS settings.
How to fix DNS_PROBE_FINISHED_NXDOMAIN?
Make sure you entered the right URL.
We’ll start with the most straightforward explanation for why you could see the DNS PROBE FINISHED NXDOMAIN error: you simply typed the domain name incorrectly. Check the URL again for any mistakes you could have made while typing it into your browser. It’s ready to move on to the next technique after you’re convinced there are no mistakes.
Restart your computer or device
Restarting your computer is another straightforward but occasionally efficient answer for this issue. Try shutting off and then turning back on your tablet or phone if you receive the DNS PROBE FINISHED NXDOMAIN answer from one of these devices. This may be annoying to have to do if you frequently have many browser tabs and programs open. Consequently, you are free to reserve this choice until you have exhausted all others. But bear in mind that for many of these workarounds, you’ll at the very least need to restart your browser.
Reset the Chrome Flags
It’s possible that changing your browser’s features or extensions changed Chrome’s settings. Additionally, this can occasionally disrupt DNS settings, resulting in the display of error messages. So it makes sense to return the Chrome flags to their original defaults. Enter chrome:/flags into your browser bar and click Enter to accomplish this. Click the Reset all button located on the Experiments screen.
Temporarily Disable your Antivirus Software or VPN
Network settings and DNS server configurations can occasionally become incompatible with VPNs and antivirus software. Therefore, the DNS error message might have originated from either of them if you have them installed on your machine. What programs or technologies you’re using will determine how to disable your antivirus software or VPN. However, typically you should be able to accomplish this by right-clicking on the software after finding it among your device’s apps and programs. Look for the “disable” or “uninstall” option.
Flush Your Chrome Browser Cache
Cleaning up your browser’s cache is a further popular and efficient method of resolving DNS issues with Chrome. Opening a new tab, choosing the three vertical dots in the upper right corner, then choosing More tools > Clear browsing data are the simplest ways to accomplish this. Make sure the boxes next to Cookies and other site data and Cached pictures and files are checked in the newly opened window’s Advanced tab. When finished, press the Clear data button. Refresh your browser, then go back to the website.
Flush Your Local DNS Cache
Try flushing your local DNS cache if clearing the cache in your browser hasn’t worked. This erases the IP addresses of previously visited websites that were previously preserved. You may carry out this action on a Mac or Windows computer. The procedures are slightly different, though. If this is your first time flushing your DNS cache, consult the Windows or Mac sections below. Release and renewal of the IP address is the next approach you may attempt if clearing the DNS cache didn’t fix the issue. This is a little more involved than simply clearing the DNS cache.
Release and renew your IP Address
It will need executing instructions from your device, whether you’re using Windows or a Mac. However, the program you use (Command Prompt for Windows or Terminal for Mac) and the commands you execute will change. Both are presented below.
Change DNS Servers
Your Internet Service Provider (ISP) will ordinarily choose your DNS server for you. However, temporarily switching it to a different DNS server, such as the Google public DNS could be the solution you need to end this problem for good. The specifics of this technique once more depend on the gadget and Operating System (OS) you’re employing.
Restart the DNS Client Service
The DNS operates as a service to cache and resolves domain names when a DNS server is created on a Windows device. Restarting the DNS client service is one more technique to resolve the DNS problem on Windows. You may accomplish this in a few different ways. Both will be covered in the next section.
Check the Local Hosts’ File
If you’ve come this far and none of the aforementioned strategies have worked, there is still one more thing you can try. Make sure the domain you’re attempting to visit isn’t mentioned in your computer’s local “hosts” file. Normally, this file is only used to examine a DNS before changing to a new host. You could be seeing the error message as a result of it being altered accidentally. Please see the sections for Windows and Mac below for instructions on where to find this file on those operating systems. Also Read dns_probe_finished_nxdoma error – All you need to know How To Fix Paramount Plus Error Code 4200? Do You Know the Panacea for Windows Store error code 0x803fb005? How to Fix Dns_probe_finished_nxdoma Error
Q. What does DNS_PROBE_FINISHED_NXDOMAIN mean?
This error message means that the DNS name resolution process failed. Put simply, if you’re seeing this message, it likely means that your browser or device was unable to translate the IP address of the website you’re trying to reach.
Q. Does the DNS_PROBE_FINISHED_NXDOMAIN error only happen in Chrome?
The DNS_PROBE_FINISHED_NXDOMAIN error most commonly occurs in Chrome. It can happen on desktop and mobile devices, including Windows, Mac, and Android OS. However, although it is mostly a Chrome-specific error, the DNS error can also sometimes happen in other browsers, such as Mozilla Firefox, Microsoft Edge, and Apple Safari. The wording of the error message might vary slightly, such as “Hmm. We’re having trouble finding that site.” or “Safari Can’t Find the Server”.
Q. What Is a DNS_PROBE_FINISHED_NXDOMAIN?
The DNS_PROBE_FINISHED_NXDOMAIN error happens when your web browser can’t find the website you want to visit. Basically, the DNS (Domain Name System) is unable to connect or find the IP address associated with the domain you’re trying to use. Δ Contact Us :- trendblog.guest@gmail.com