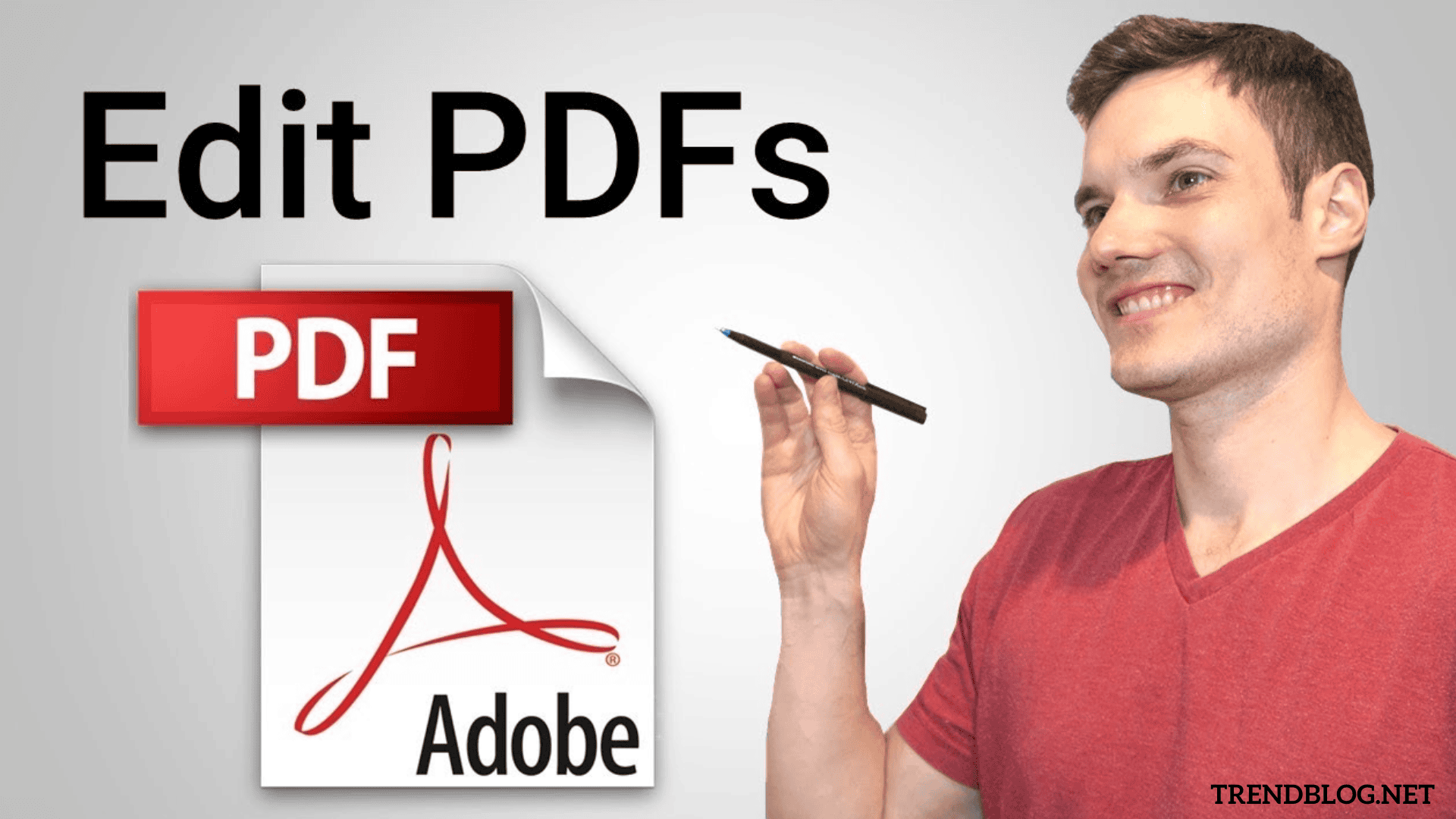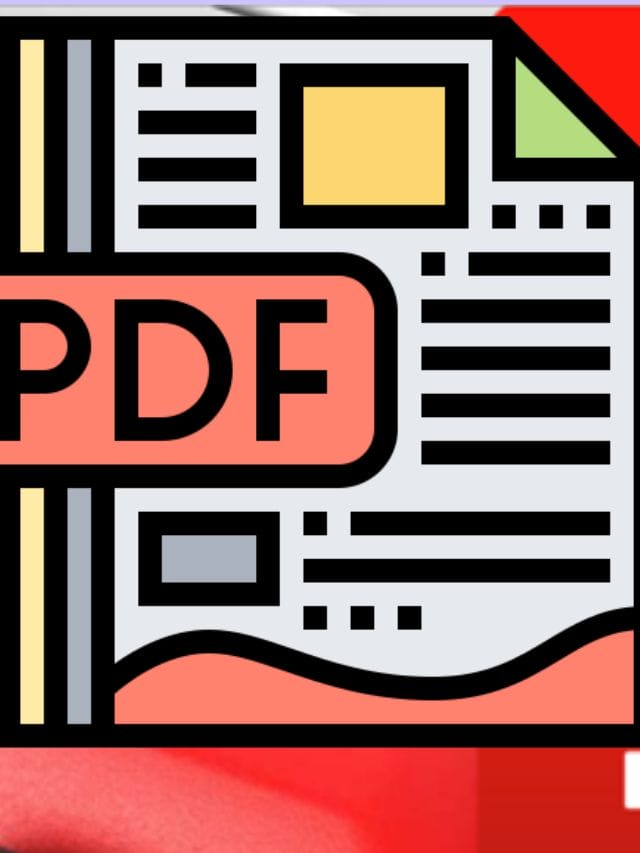In roman script fonts, for example, typeface fallbacks to Minion Pro. In a PDF document, this default practice can result in fonts that look inconsistently. You can use the Font Options under the Content Editing settings to choose a specific font for both inserting text and editing text to ensure consistency across all PDFs.
How to edit a pdf file
Select Preferences from the Edit menu in Acrobat. This brings up the Preferences dialogue box. (Alternatively, on Windows, press Ctrl+K, and on Mac, press Command+K.) Click Content Editing under Categories in the dialogue window. As shown in the screenshot below, the Font Options are presented. Choose a suitable font from the drop-down menus: Editor’s Fallback Font Font Size and Default Font for Add Text To save your changes and close the Preferences dialogue box, click OK. Text can be changed, replaced, or deleted. When you alter the text in a paragraph, the text in the text box reflows to suit the changes. Each text box is self-contained, and adding text to one does not cause another text box to reflow to the next page. Select Tools > Edit PDF > Edit from the menu bar. Choose the text you want to change. When you choose a text box, it glows blue and a rotation handle appears at the top of the selected text box.
One of the following methods can be used to edit the text:
Note: To revise text using that font, you must have purchased it and installed it on your PC for legal reasons. Only if the font used for the text is installed on your system can you alter it. If the font is contained in the PDF but not installed on your machine, you can only modify the colour or font size. You can’t alter any of the text if the font isn’t installed or embedded.
To deselect the selection and start anew, click outside of it. Change the font, size, line spacing, character spacing, horizontal scaling, stroke width, or colour of the text. Select Tools > Edit PDF > Edit from the menu bar. Change the text by selecting it. Select a typeface, font size, or other formatting options in the Format window on the right. Line spacing, character spacing, horizontal scaling, stroke width, and colour are among the advanced format options available.
Note:
To revise text using that font, you must have purchased it and installed it on your PC for legal reasons. Only if the font used for the text is installed on your system can you alter it. If the font is contained in the PDF but not installed on your machine, you can only modify the colour or font size. You can’t alter any of the text if the font isn’t installed or embedded.
To deselect the selection and start anew, click outside of it. Create new text Any of the fonts installed on the system can be used to add or insert new text into a PDF. Select Tools > Edit PDF > Add Text from the menu bar. Drag to set the text block’s width. Make text direction vertical by right-clicking the text box and selecting Make Text Direction Vertical.
Close to the point of click, the Add text tool intelligently recognises the following text attributes of text:
Name, size, and colour of font. Line, paragraph, and character spacing Vertical scaling
These text characteristics are applied to the text you enter at the point of click automatically. The choices under Format in the right pane can be used to adjust the text attributes. Drag a selection handle to resize the text box. Place the pointer over the bounding box line to move the text box (avoid the selection handles). Drag the box to the new spot when the cursor changes to Move pointer. While dragging, hold down Shift to keep the list elements aligned.
A textbox can be moved, rotated, or resized.
On a page, you can move or rotate text boxes. Each text box in the Edit Content & Images tool is highlighted, making it clear which text is affected. Edits are limited to a single page. You can’t move or rotate individual characters or words within a text box, or drag a text block to another page. Text boxes, on the other hand, can be copied and pasted onto another page. When you resize a text box, the text reflows to fit within the new text box limits. It has no effect on the text’s size. Resizing, like other text modifications, is confined to the current page. The text does not continue onto the next page. Select Tools > Edit PDF > Edit from the menu bar.
Move
Place the pointer over the bounding box’s line (avoid the selection handles). Drag the box to the desired location when the cursor changes to Move pointer. While dragging, hold down the Shift key to limit the movement vertically or horizontally.
Rotate
Drag the Rotation cursor in the direction you want it to rotate by clicking and holding it.
Resize
To resize the text block, place the pointer over any of the circular selection handles and drag the handle. Text can be highlighted, strikethrough, or underlined. Use the Comment tool to mark up chosen text with highlights, strikethroughs, or underlines. The text in the PDF remains unchanged. Those markups just indicate where and how the text in the source file should be updated. To highlight text, use annotations and drawing markups. To make comments, you can use annotation and drawing markup tools. Notes and drawings that communicate ideas or provide feedback for PDFs are called comments. The Sticky Note feature allows you to input a text message. You can also add a line, circle, or other form with a drawing tool and then put a message in the related pop-up note. A numbered or bulleted list can be added or edited. You can create list items, add items to a numbered or bulleted list, convert an existing paragraph to a list item, convert an existing list item to a paragraph, and change the list type. Select Tools > Edit PDF > Edit from the menu bar.
Note: Acrobat distinguishes between paragraphs and lists. As a result, while editing, both paragraphs and lists may display in the same bounding box. The paragraph and list items are displayed in different bounding boxes once you save or save as the altered file and reopen it.
To add or remove items from a numbered or bulleted list, use the following formula:
To make an existing paragraph into a list item, follow these steps:
Note: You may also add a list item with Keyboard. For example, you can type the number ‘a’ followed by the closing parenthesis ‘)’ and one space before a paragraph. It includes a numbered list that begins with “a).”
Edit a PDF document
How to edit pdf file Include watermarks
A watermark, similar to a stamp, is a text or image that appears in front of or behind existing document information. You may use a “Confidential” watermark on pages that contain sensitive information, for example. Multiple watermarks can be added to one or more PDFs, but each one must be added independently. Also read: How to Change Facebook Password With or Without Phone Number, Email Step by Step Guide to Unblock Someone on Facebook How to Backup iPhone With or Without iTunes in 3 Effective Ways
Q1: How to edit pdf file?
Select Tools > Edit PDF > Edit from the menu bar. The text and images that you can alter are shown by dotted outlines. Change the text by selecting it. Select a typeface, font size, or other formatting options in the Format window on the right.
Q2: How can I convert a read-only PDF to an editable online document?
How to Convert a Read-Only PDF into an Editable Document Working with Adobe Acrobat: On your computer, launch the Adobe Acrobat software. For modification, upload the appropriate read-only PDF file. The PDF files can be edited with text and photos. To save your document, go to “File” > “Save As” and select PDF from the drop-down menu before clicking “Save.”
Q3: In Chrome, how to edit PDF file?
How to use Google Chrome to edit PDF files To begin, go here and get the Adobe Acrobat extension. Go to the previous page and click ‘Add to Chrome’, then ‘Add extension’. Now, depending on your needs, click on the extension icon and select ‘Convert,’ ‘Edit,’ or ‘Sign.’
Q4: How can I modify and remove text from a PDF document?
Q5: How can I remove fill text from a PDF document?
how to edit pdf file. To access the editing mode, click the “Edit” tab in the top right corner. Then choose the text block you wish to remove by clicking on it. You can either use your keyboard’s “Backspace” key or the “Delete” button. Δ Contact Us :- trendblog.guest@gmail.com