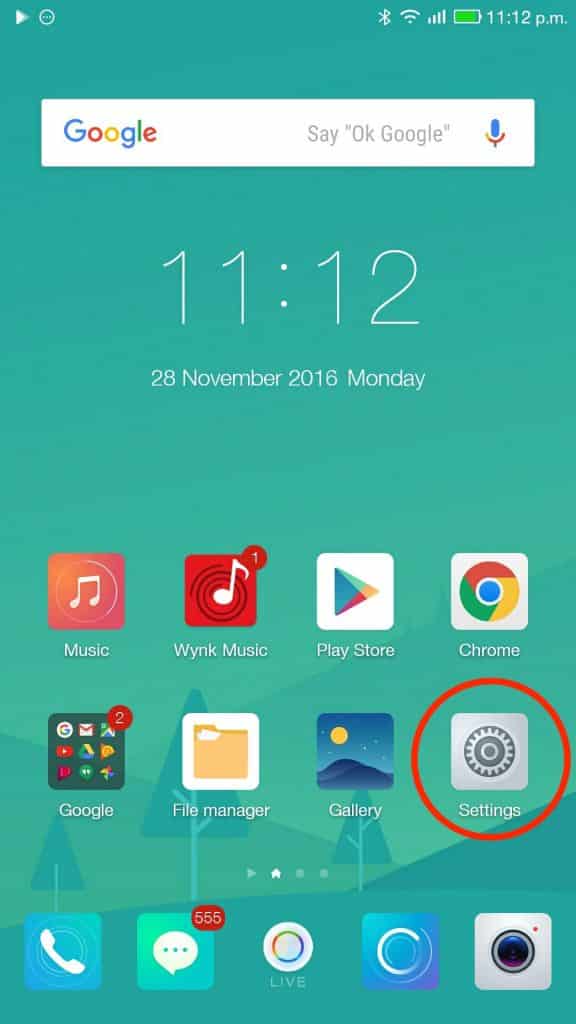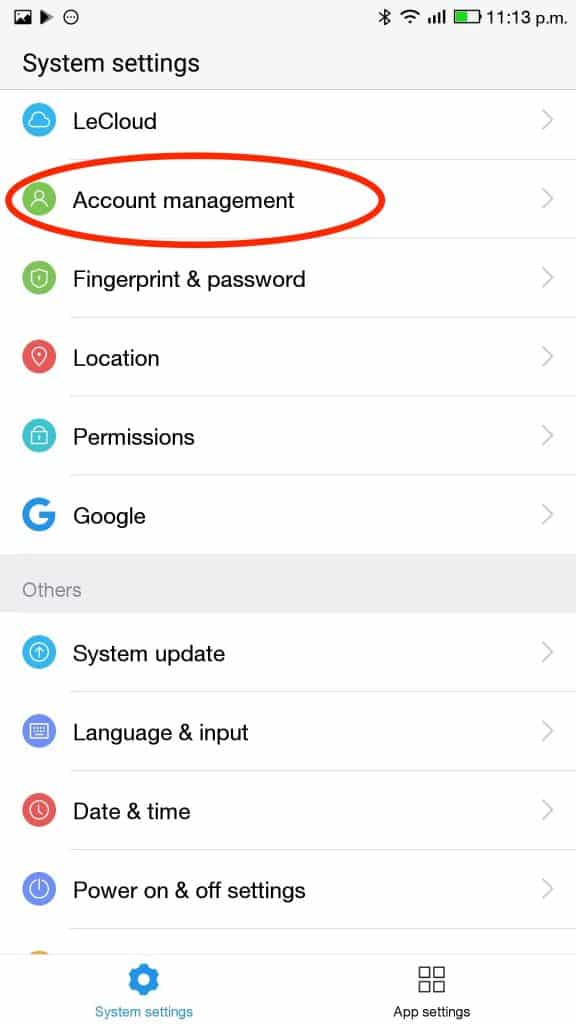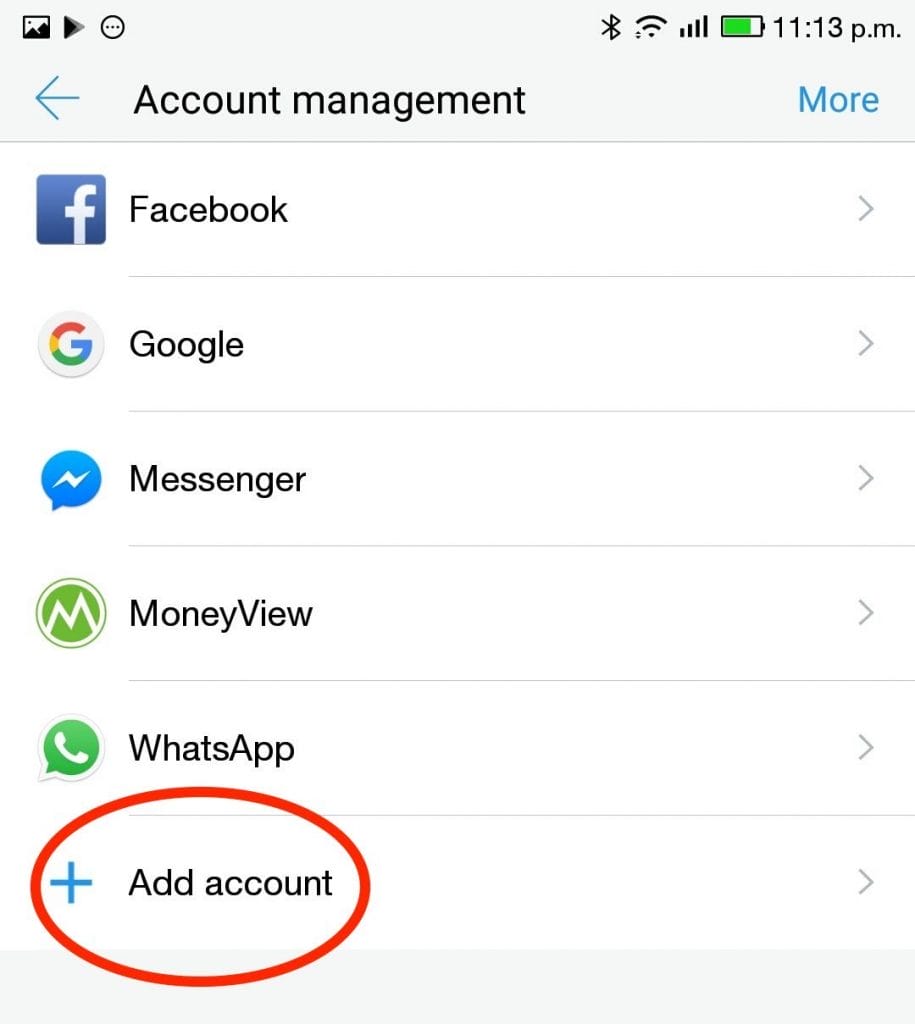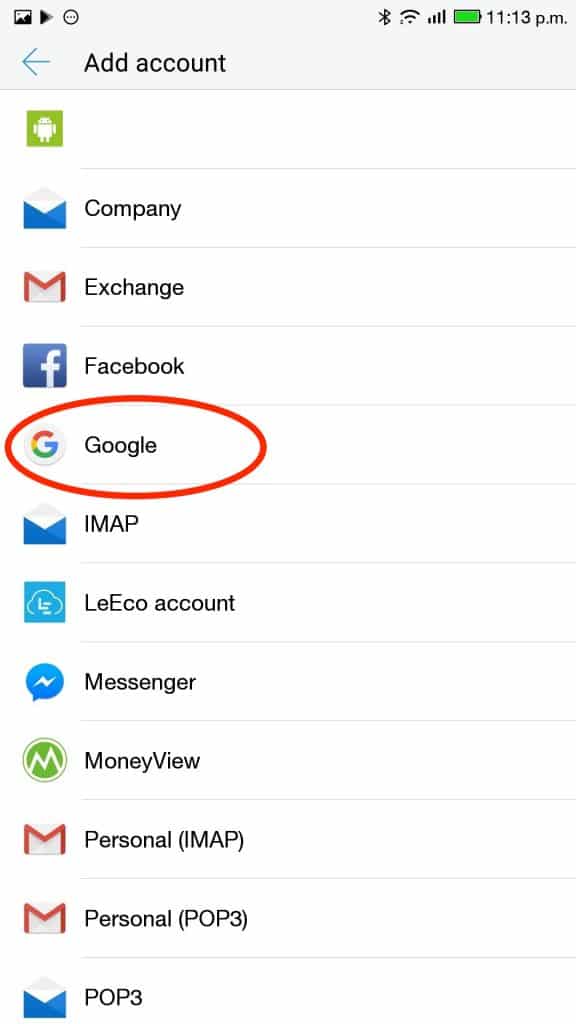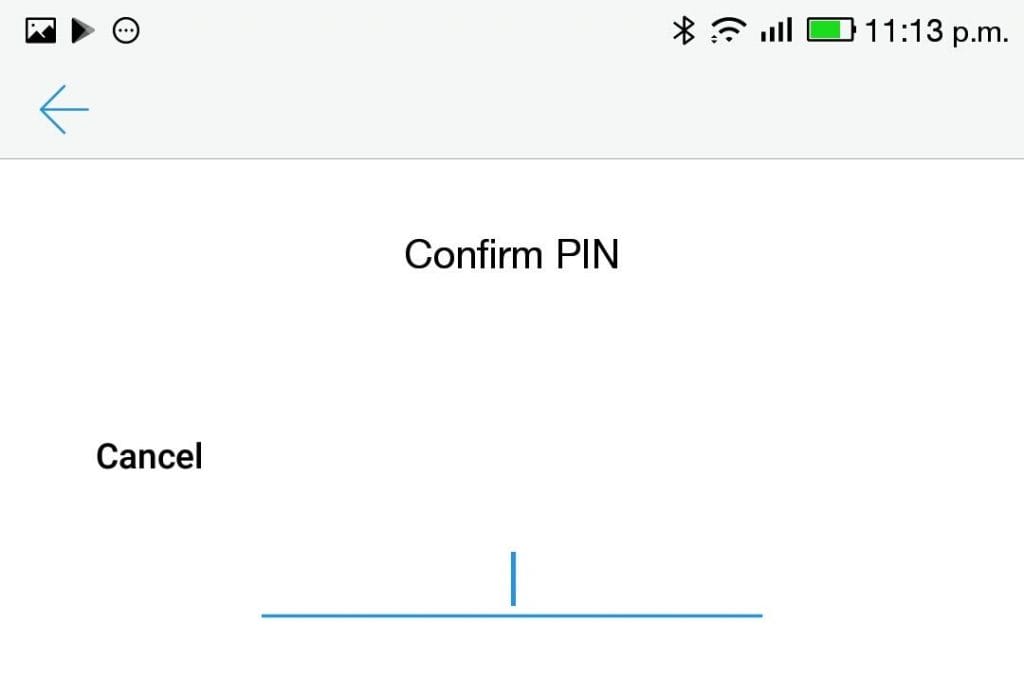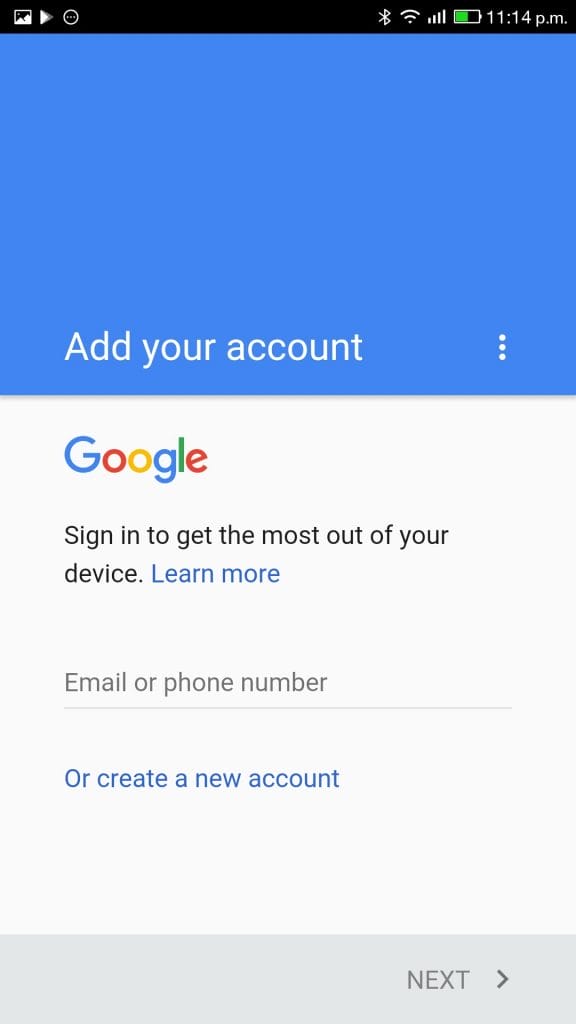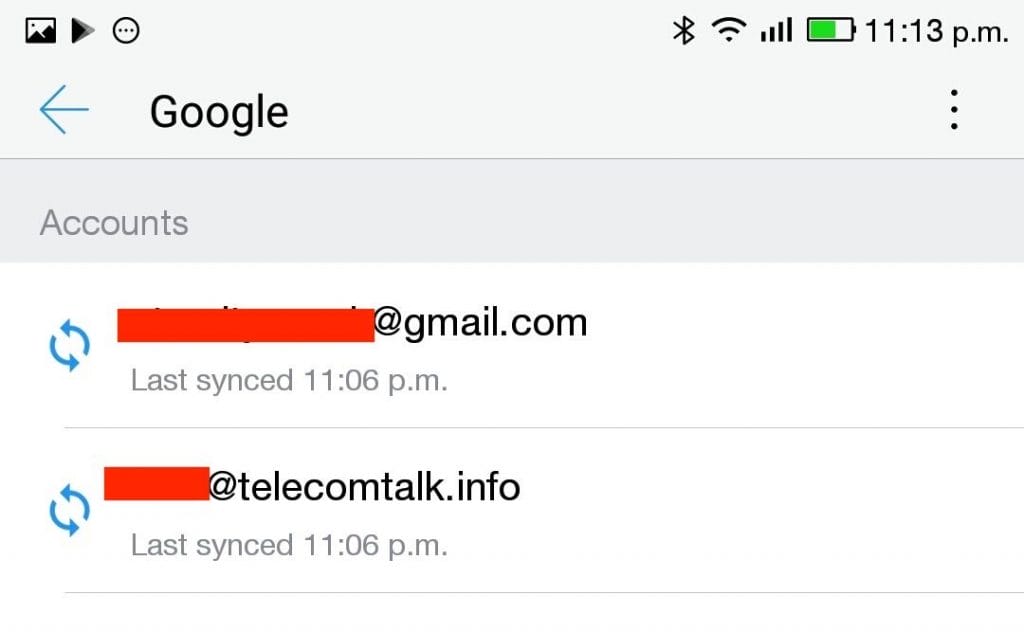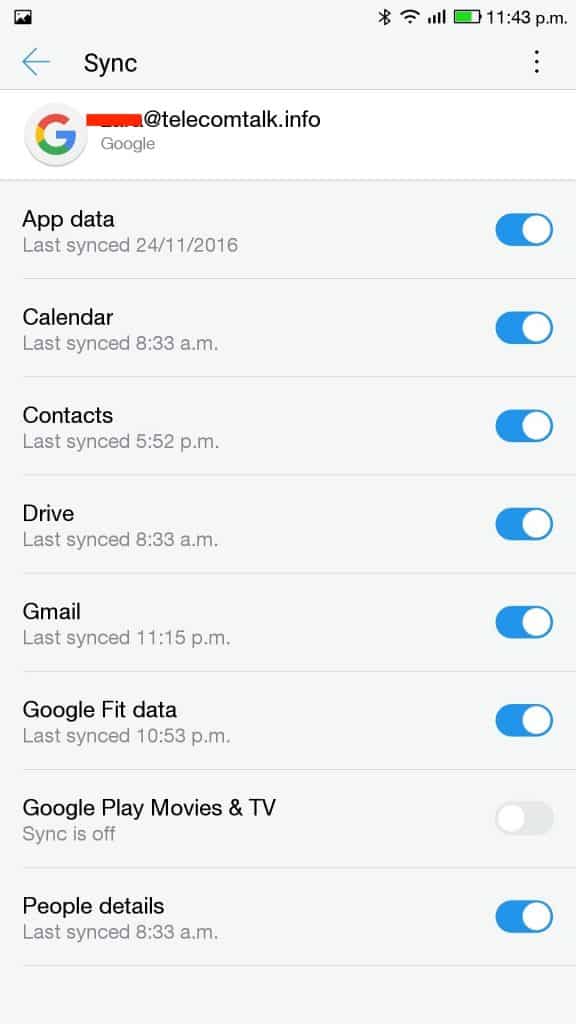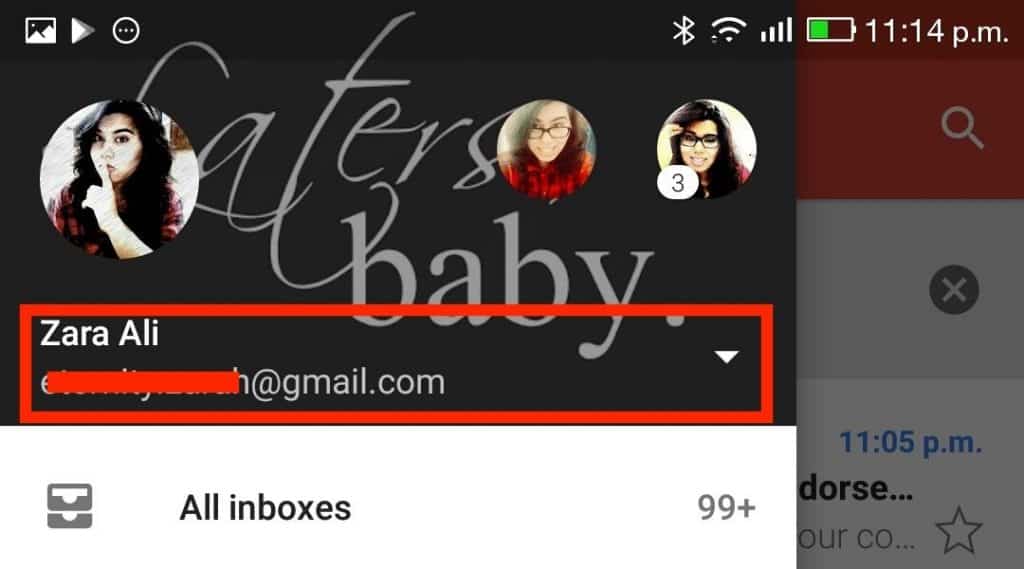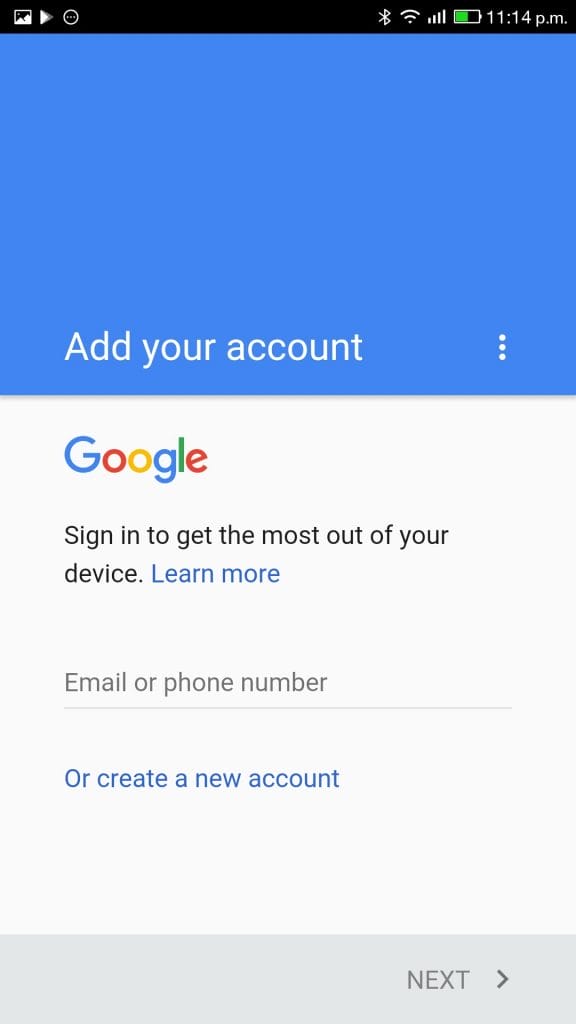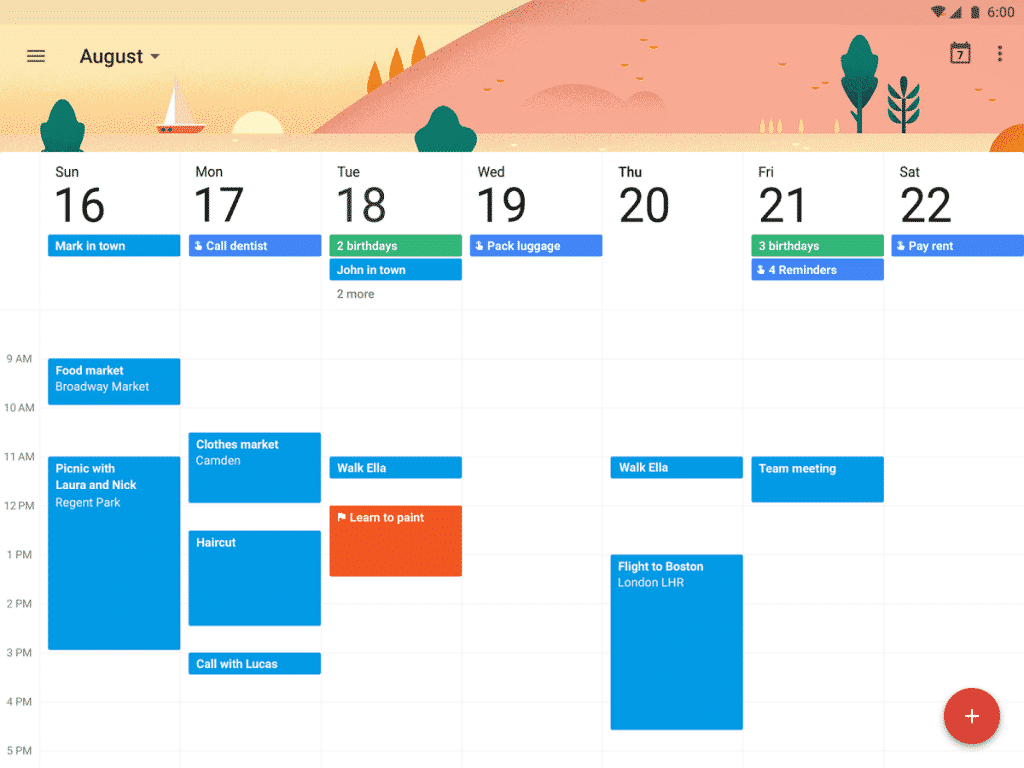Thankfully, adding multiple Google accounts on Android is pretty easy. No matter if you’re using a Samsung smartphone or any other Android device, you can easily configure it with multiple Google accounts. In this article, we will show you a step by step guide to add second Google account on your device along with adding second Gmail account in your Gmail app.
How to add second Google account on Android Device
STEP 1: Go to Settings on your phone
STEP 2: Tap on “Accounts.” OR “Account & Sync./Account Management” option STEP 3: Tap on “Add Account.” STEP 4: Now, Click on “Google” from the list STEP 5 (if applicable to your device): Enter your Password or Passcode for the device or you can also use Fingerprint Scanner to authenticate the action STEP 6: Enter your Google account address that you want to set up as your second account
STEP 7: As a part of the two-factor authentication, you will have to type the PIN sent by Google on your phone number or registered e-mail address STEP 8: After entering the PIN, tap on “Accept” option
How to edit app permissions for the Second Google account on Android
As soon as your second account gets configured on your device by following the steps given above, you’ll need to set the permission and access for it. Here’s how you can control it.
How to add second Google account in Gmail app on Android
We all have official Gmail account and a personal Gmail account. You can use both the accounts or even more on the Gmail app on Android. It is a cakewalk to add second Gmail account on the Gmail app; you just need to follow the step given below.
How to Sync Google Calendar app with Android Including Two Google accounts
Most of us rely on our calendars for managing our day-to-day schedules. The entries made on the calendar are evenly distributed between Personal and Work, which means that our Google Work account has different entries while our personal Google account has got separate. The worst thing could be managing the calendar entries separately, which means that you have to log in and log out to check the calendar for both the Google accounts. Thankfully, when you add both the Google accounts on your Android phone, the calendar app can also be synced with both the accounts. By completing the sync process, all your calendar entries will be at one place for both the Google accounts. Just follow this process:
Conclusion
We have included the simplest methods to add a second Google account on your Android device. We hope this feature helps you in adding the second Google account and also to sync it with the Calendar app on your phone. As we mentioned in the article, Google has made it pretty easy to manage multiple accounts on your Android device. You can also customise permissions for each Google account. You can share your views on the article through the comment section below. Δ Contact Us :- trendblog.guest@gmail.com