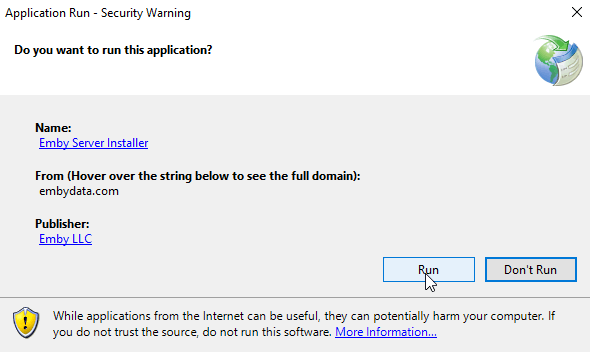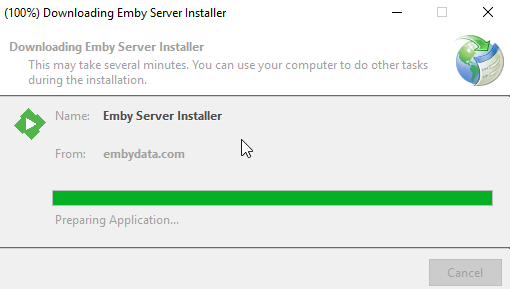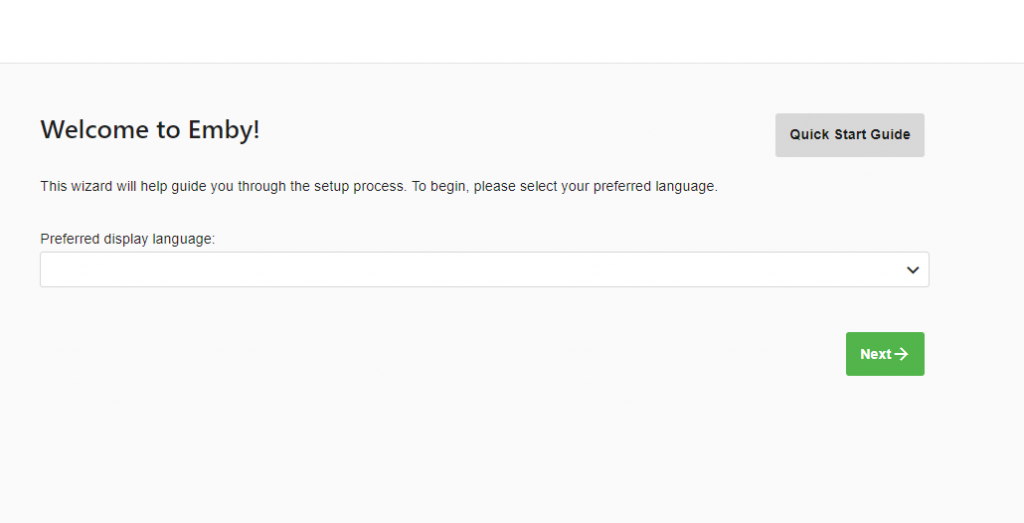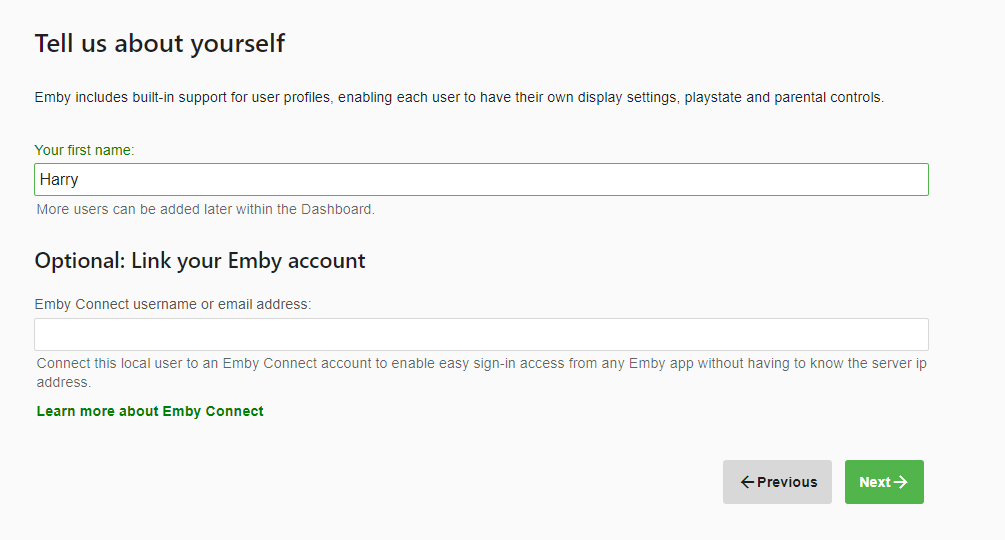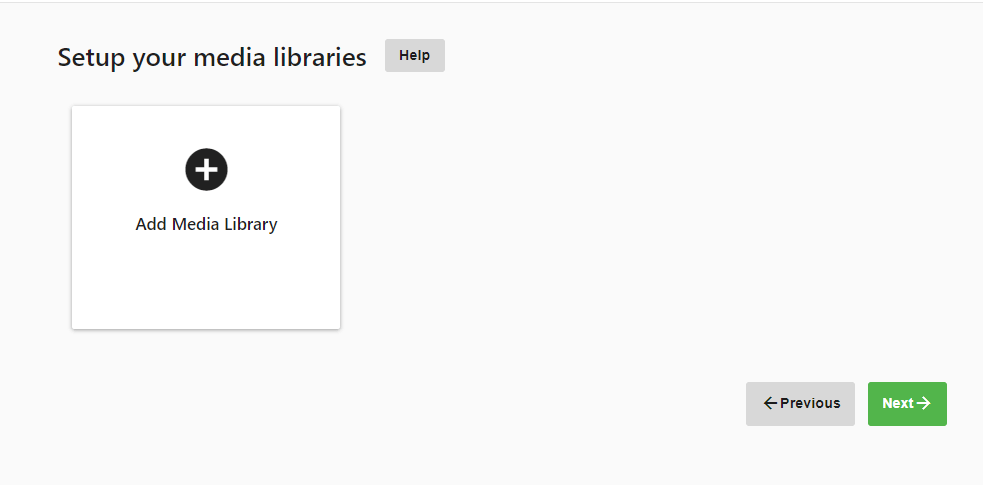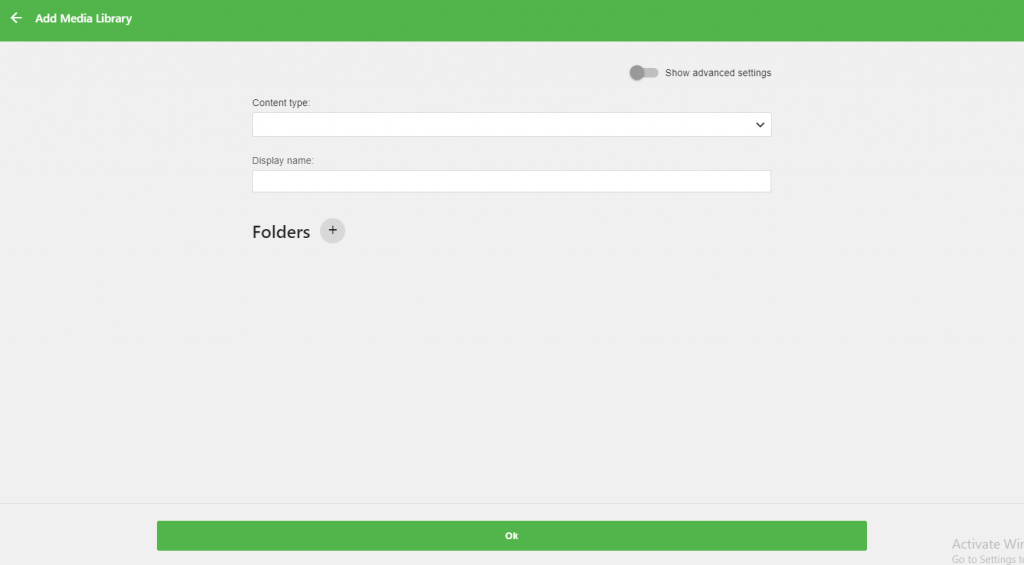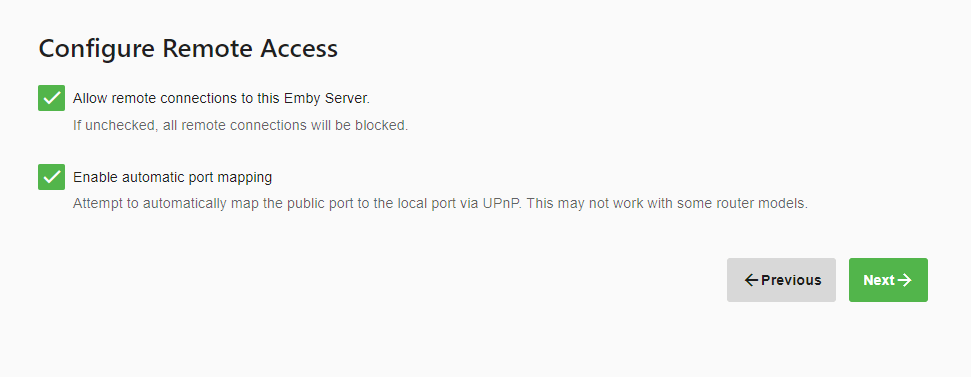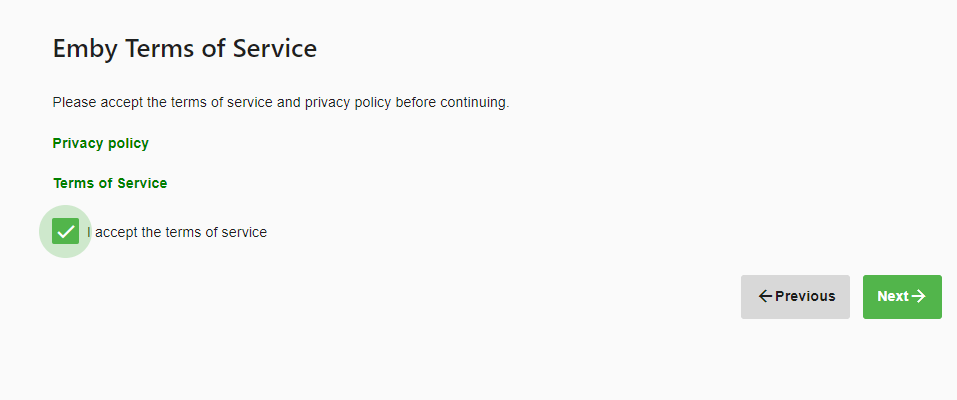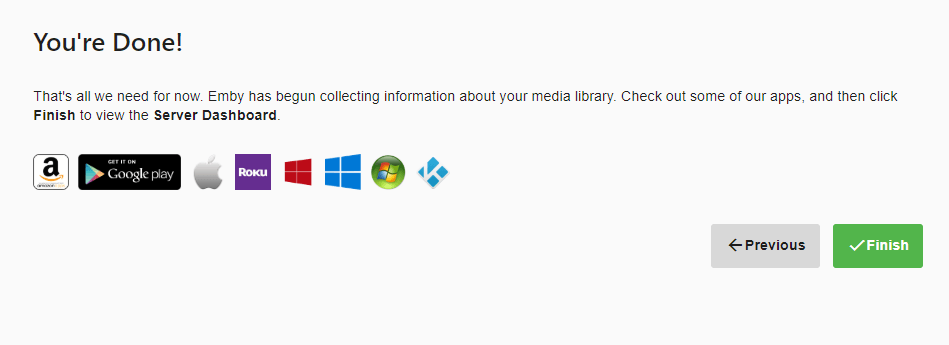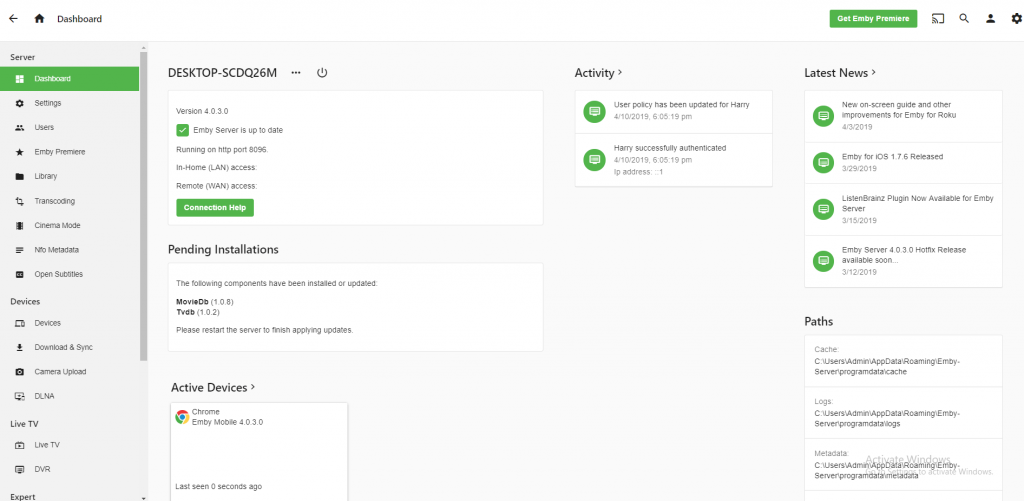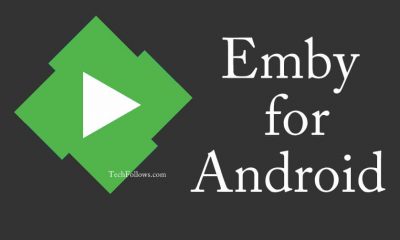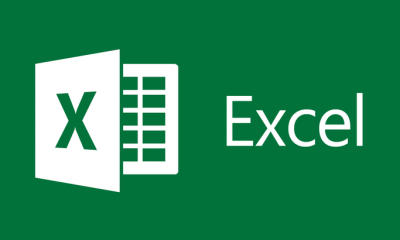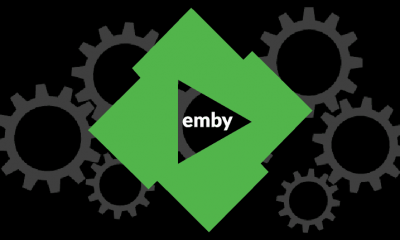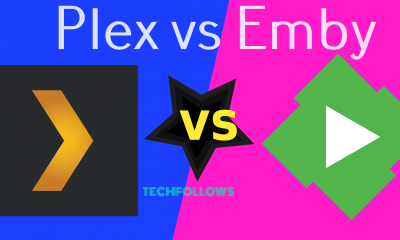How to install and Setup Emby Server on Windows PC/Laptop?
Installing Emby Server on Windows PC/Laptop is very simple. You can download the server directly from the official website. #1: Launch your web browser. #2: Visit the official site of Emby and open the downloading page (https://emby.media/download.html). #3: Under the Emby server menu, select the icon which labeled as Windows. #4: The installer file (.exe) for Emby will start to download on your device. #5: Run the downloaded file and click Run to start the installation process. #6: Wait for few minutes until the Emby Server installation gets completed. #7: After installing the Emby server, you will be directed to the Emby Server Web page on your browser. #8: Select your preferred language and tap Next. #9: Enter your first name and tap Next. You can also enter your email address to enable easy Sign-In access. #10: On the next page, tap Add Library. #11: Select your content type and enter a display name for your server. Tap the + icon located next to the folder and select the folder where you have stored your media. #12: After adding media files, tap Next. #13: Tick the boxes to allow remote connections and to enable automatic port mapping. Select Next to continue. #14: Again tick the box to agree with the terms and conditions of Emby and tap Next. #15: On the next page, tap Finish. #16: That’s it. Your Emby server on Windows is ready. Now you can download Emby client apps on your respective device to access the media files stored on the server. Check out Emby client supported Platforms.
Conclusion
You can easily install the Emby server on Windows by following these methods. If you’re looking for a simple media center to organize your personal files, then you can select Emby. We hope the article will guide take you in the right direction. You can install Kodi on Windows device if you don’t have a media collection or don’t want to invest time in making one. Thank you for visiting Techfollows.com. For further queries and feedback, feel free to comment below.