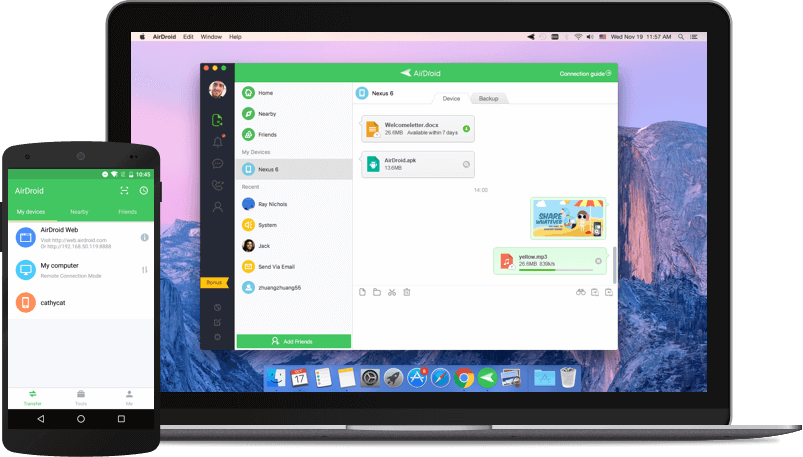No, we’re not going to list any “cloud storage” methods here – even a 6-year-old knows how to operate Google Drive. We’re going to discuss wireless ADB, mirrors, and some other cool methods for wirelessly sending files between Android / PC. If you’d like to start living a cable-free lifestyle, read on!
Method 1: Wireless ADB
Perhaps the most efficient method, especially for Android nerds like us, is a simple wireless ADB connection. Yes, this requires a USB cable for the initial setup, but once it’s been configured, you can toss that USB cable away. Note: You also require an ADB installation to proceed with the steps below. First, you’re going to connect your Android device to your PC via USB and launch an ADB terminal as normal. Next, in the ADB terminal, type: This is going to restart the ADB host in tcp-ip mode, so we need to find the local IP of your Android device. In the ADB terminal, type: This is very similar to running the /ipconfig command in a Windows command prompt – you just need to find the IP for your Android device in the output list, typically it will be something like 192.168.x.x (as pictured below) Now type exit in the ADB shell, and then type: Now you can disconnect the USB cable from your Android device, and continue using ADB! This includes ADB commands like /push and /pull for file transfers!
Method 2: Droid Transfer
First, you need the Droid Transfer software on your PC and the Droid Transfer companion app on your Android phone. After launching the Droid Transfer app on both PC and Android, use the “Scan QR Code” option in the companion app. Your Android and PC should now be wirelessly synced via the software – you can now simply drag and drop files between both platforms.
Method 3: AirDroid
Very similar to Droid Transfer, AirDroid is a “screen mirror” software. Basically, it casts your Android screen to your PC over a wireless (or USB) connection on the local network, so you can control your phone from your PC. However, it can also be used to wirelessly transfer files between both platforms. You simply need the AirDroid software for PC and Android (download link takes you to official site, which has links for all available platforms like Windows, Mac, iOS, AirDroid Web, etc). You then need to either create an AirDroid account that both devices sign into, or the more traditional “Scan QR Code” method. Once both PC and Android are synced up, you can use the AirDroid desktop software to remotely control your Android device, and send or receive files over the local network.
Method 4: WiFi File Explorer
This is another app that sets up a local connection between your Android device and web browser over a WiFi network. Basically, you install the WiFi File Explorer app on your Android device and connect your device to the same WiFi network as your PC. The app will then give you a URL link you can follow on your computer (you can even have the app email the link to you), which will open the contents of your phone’s storage in a web browser. You can then simply download the files from this browser view of your phone’s storage, saving them to your PC. You can also drag-and-drop files from your PC to the WiFi File Explorer window – So for example, the app will display your phone’s contents in a tree-style list, and say you have some dirtbike games on your computer in APK format, or “high quality” YouTube MP3 rips to transfer over. You pretty much just drag and drop them onto the window, and they will be written to your SD card.
Method 5: Vysor
This is the only paid app we’re going to recommend on this list ($2.50 per month ain’t bad for what it does). Vysor is a fully-fledged screen mirror app, like AirDroid, but with a few more features – it also runs a bit smoother with almost no screen lag (a common problem of screen mirror apps), which makes it great for controlling Android soccer games from your PC, for example. In any case, you need Vysor Pro to unlock the official Wireless Mode – although Appual’s has a guide on connecting to Vysor over a wireless ADB connection. This literally follows the exact same method we shared earlier in this guide of creating a wireless ADB connection, which simply tricks the basic version of Vysor into thinking there is a wired USB connection. Sadly, even if you use our wireless ADB “hack” on the basic version of Vysor, you still need Vysor Pro for file transferring. But Vysor Pro also grants you full-screen mode, HD-quality screen mirroring, and just a handful of other useful features, so the $2.50/mo is kind of worth it in the long-run if you’re interested in wirelessly casting your Android to your PC.
How to Transfer Files Securely using Serv-U Managed File Transfer ServerUSB 2.0 vs USB 3.0 vs USB 3.1: Which should you Have and Why?Setup MG6820/MG6821 Wirelessly using the Printer’s Control PanelHow to Setup MFC-J425W, J430W, J435W Wirelessly using the Printer’s Control…